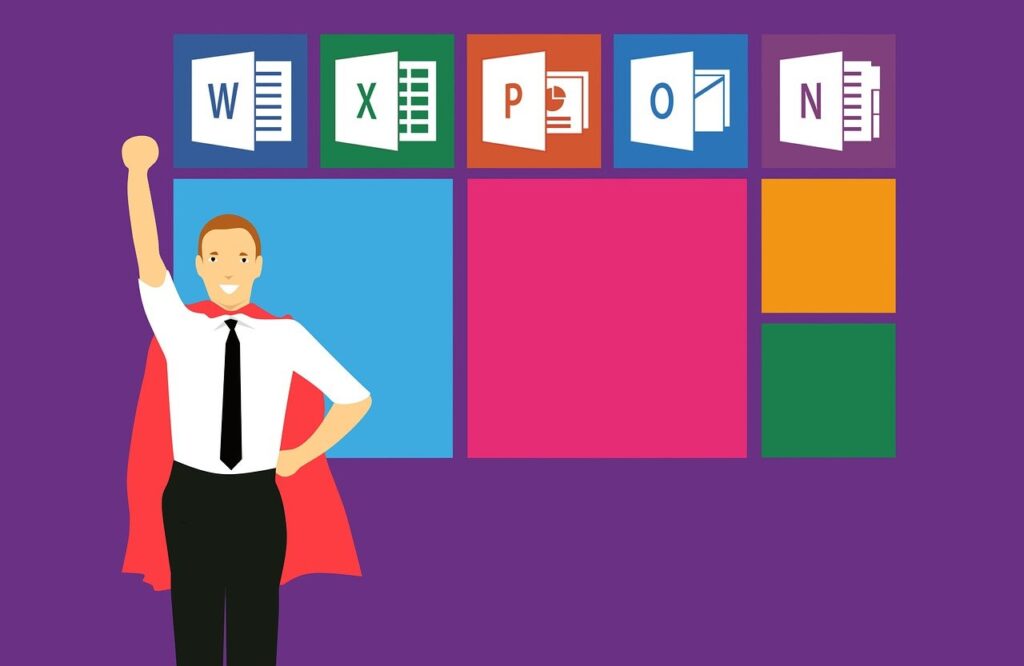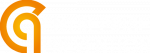Si vous souhaitez utiliser Microsoft Office mais ne voulez pas payer pour cela, essayez les applications web gratuites de Office for the web. Anciennement connu sous le nom d’Office Online et maintenant simplement connu sous le nom d’Office, les applications web résident en ligne, accessibles par votre navigateur.
Au lieu d’installer Word, Excel et PowerPoint sur votre ordinateur, vous utilisez des versions de ces programmes basées sur les nuages, similaires à celles de Google Docs. Et au lieu de stocker vos fichiers et documents sur votre ordinateur, vous les enregistrez sur Microsoft OneDrive, le service de stockage en ligne de la société.
Le seul hic, c’est que les applications Office for the web ne sont pas aussi riches en fonctionnalités que leurs homologues de bureau. Vous y trouverez toutes les commandes d’édition et de formatage, et quelques fonctionnalités supplémentaires, mais pas beaucoup plus. Cependant, si vous n’avez besoin que des bases, cette option vaut la peine d’être essayée.
Office for the web propose les quatre programmes de base : Word, Excel, PowerPoint et OneNote. Vous pouvez également accéder à d’autres applications, notamment Outlook, OneDrive, Skype, Calendrier (pour vos échéanciers notamment) et People.
Vous pouvez même travailler avec des applications plus spécialisées. Une application appelée Sway vous permet de créer des rapports et des présentations interactives. L’application Forms vous permet de créer des enquêtes et des quiz en ligne. L’application Flow vous permet de créer des flux de travail.
Passons en revue les étapes d’accès et d’utilisation des applications web de l’Office for the web pour créer, modifier et enregistrer vos documents.
S’inscrire et commencer
Tout d’abord, vous aurez besoin d’un compte Microsoft. Si vous n’en avez pas encore, créez un compte sur le site web de Microsoft. Un compte Microsoft est fourni avec 5 Go de stockage OneDrive gratuit ; si vous avez besoin de plus, vous pouvez vous procurer 100 Go pour 1,99 € par mois.
Rendez-vous sur le site web de l’Office et cliquez sur Utiliser gratuitement à l’adresse Office.com. Connectez-vous avec votre compte Microsoft, et vous serez dirigé vers le site web d’Office.
En haut se trouvent les icônes des applications telles que Word, Excel, PowerPoint et Outlook. Une fois que vous avez commencé à créer et à enregistrer des fichiers Office, ces fichiers apparaissent en bas de la page en tant que documents récents afin que vous puissiez y accéder plus facilement et plus rapidement.
Créer de nouveaux fichiers
À partir de là, vous pouvez créer un nouveau document de deux manières différentes. Cliquez sur l’icône Démarrer nouveau, puis sélectionnez l’icône correspondant au type de fichier que vous souhaitez créer dans la fenêtre contextuelle – document Word, classeur Excel, présentation PowerPoint, enquête sur les formulaires, quiz sur les formulaires ou page Sway.
Vous pouvez également cliquer sur l’icône du programme que vous souhaitez utiliser. Cliquez sur l’icône Toutes les applications pour voir d’autres applications. Par exemple, nous utiliserons Word, mais vous pouvez choisir n’importe laquelle des applications de l’Office. Les versions en ligne d’Excel, PowerPoint et OneNote fonctionnent de manière similaire à Word en ce sens qu’elles offrent toutes les commandes et fonctionnalités de base.
Cliquez sur l’icône de Word pour lancer la page du nouveau document, où vous pouvez sélectionner un modèle ou créer un nouveau document à partir de zéro. Word propose des modèles de CV, de lettres de motivation, de dépliants et de calendriers. Si vous n’avez pas besoin d’un modèle particulier, il vous suffit de cliquer sur Nouveau document vierge. Word s’ouvrira pour que vous puissiez commencer à créer votre document.
Au fur et à mesure que vous tapez votre document, vous trouverez toutes les options d’édition de base via la barre d’outils. Vous pouvez définir la police, la taille du texte et d’autres styles, insérer des tableaux et des images, ajouter des numéros de page, des en-têtes et des pieds de page, ajuster la taille, les marges et l’orientation de la page, faire un zoom avant et arrière sur votre document et vérifier l’orthographe.
Enregistrer et télécharger des documents
Votre document prend le nom par défaut de Document 1, Document 2, etc. Pour changer le nom, cliquez dans le champ Nom en haut du document et tapez un nouveau nom.
Par défaut, votre document est enregistré dans l’emplacement racine de votre espace de stockage OneDrive. Si vous prévoyez de travailler avec un grand nombre de documents différents, vous pouvez créer des dossiers spécifiques dans OneDrive pour stocker ces fichiers. Si vous souhaitez enregistrer une copie de votre document dans un dossier spécifique, cliquez sur Fichier > Enregistrer sous > Enregistrer une copie sur OneDrive.
Naviguez dans votre espace OneDrive et sélectionnez le dossier dans lequel vous souhaitez enregistrer votre document, puis cliquez sur Enregistrer. Par la suite, votre document est automatiquement sauvegardé périodiquement afin que vous n’ayez pas à le sauvegarder manuellement comme vous le faites avec la version de bureau de Word.
Dans le menu Enregistrer sous de l’Office, vous pouvez également télécharger le fichier sur votre PC, soit en tant que document Word, soit en tant que PDF (tout connaître sur split pdf ).
Dans le menu Fichier, vous pouvez effectuer d’autres actions, comme imprimer votre document, le transformer en page web et le partager avec d’autres personnes. Dans le même menu, vous avez la possibilité de trouver une version précédente du document, de créer un nouveau document et d’ouvrir un document existant.
Pour accéder à une autre application Office à partir de votre application actuelle, cliquez sur le bouton « Liste des services Microsoft » dans le coin supérieur gauche (il contient neuf petits carrés). Cliquez sur le lien « Toutes les applications » si l’application que vous souhaitez utiliser n’apparaît pas. Ensuite, sélectionnez l’application de votre choix.
Ouvrir un fichier existant
Au lieu de commencer un nouveau document, vous pouvez ouvrir un dossier existant de plusieurs façons différentes. Si vous êtes déjà dans l’application pour ce fichier, cliquez sur le menu Fichier et vous verrez une liste de documents récents. Cliquez sur celui que vous voulez ouvrir.
Si vous êtes sur la page d’accueil des applications web de Microsoft Office, les documents récents apparaissent en bas de l’écran. Il suffit de cliquer sur celui que vous voulez. Vous pouvez même épingler un fichier spécifique pour un accès plus facile. Ce fichier est alors accessible à partir de la section Épinglé.
Si le fichier que vous voulez n’apparaît pas comme un document récent, vous devrez vous aventurer dans OneDrive pour le rechercher. Cliquez sur l’icône de OneDrive en bas à droite et naviguez jusqu’au dossier dans lequel le fichier est stocké. Pour trouver plus facilement le fichier, cliquez sur le menu Trier et changez les critères en Modifié et Descendant. Vous pouvez également rechercher un fichier par son nom en utilisant l’outil de recherche.
 Bitcoin
Bitcoin  Ethereum
Ethereum  XRP
XRP  Tether
Tether  Solana
Solana  USDC
USDC  Dogecoin
Dogecoin  Cardano
Cardano  TRON
TRON  Wrapped Bitcoin
Wrapped Bitcoin  Chainlink
Chainlink  Stellar
Stellar  Litecoin
Litecoin  Shiba Inu
Shiba Inu  Polkadot
Polkadot  Bitcoin Cash
Bitcoin Cash  Uniswap
Uniswap  Monero
Monero  Aave
Aave  Dai
Dai  Internet Computer
Internet Computer  Ethereum Classic
Ethereum Classic  OKB
OKB  Filecoin
Filecoin  Cosmos Hub
Cosmos Hub  Theta Network
Theta Network  Maker
Maker  IOTA
IOTA  Bitcoin SV
Bitcoin SV  NEO
NEO  PancakeSwap
PancakeSwap  Polygon
Polygon  Kusama
Kusama  cETH
cETH  BUSD
BUSD  cUSDC
cUSDC  cDAI
cDAI